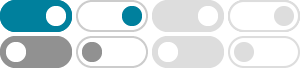
How to Calculate the VAT in Excel - 2 Methods - ExcelDemy
Aug 4, 2024 · There are two arithmetic formulas to calculate VAT. One formula will calculate VAT from the Initial Price or the Net Amount, whereas the other will calculate VAT from the Price …
How to Calculate VAT from Gross Amount in Excel (2 Examples)
Jul 4, 2024 · 2 Different Examples to Calculate VAT from Gross in Excel. Download our practice workbook for free, modify the data, and exercise with them!
How to Calculate VAT in Excel (Formula) - Excel Champs
To calculate VAT in Excel, you need to know the exact tax percentage, then multiply it by the gross amount to get the vat tax amount. After that, add that tax amount to the actual invoice …
How to Calculate 15% VAT in Excel (2 Methods) - ExcelDemy
Jul 15, 2024 · Calculating VAT is a simple task, and Excel makes it even easier. This article gives a quick overview on how to calculate VAT 15 in Excel.
How to Calculate VAT in Excel (With Examples) - Statology
Jul 3, 2023 · You can use the following formulas to add or remove VAT from prices in Excel: Formula 1: Add VAT to Price. Formula 2: Remove VAT from Price. Both formulas assume the …
How to Calculate VAT in Excel | VAT Formula | Calculating Tax in Excel
In this article you will learn how to calculate VAT in Excel by using a functions? And Which formula we can use to calculate how much VAT has been paid when the only information you have is the total amount?
How to Calculate VAT in Excel: A Step-by-Step Guide for Beginners
Jul 11, 2024 · Calculating VAT (Value Added Tax) in Excel is a simple process that can save you a lot of time. By using formulas, you can automatically compute VAT for multiple items. All you need is the right percentage rate and a basic understanding of Excel functions.
Calculation of VAT (excluding tax or tax included) in Excel
Need to calculate VAT in Excel? Learn the formulas to easily perform VAT calculations for your products.
How to Calculate VAT Tax – Excel & Google Sheets
Feb 8, 2023 · VAT can be calculated in Excel using a simple formula. =C5*10% This formula will calculate the VAT amount based on a VAT rate of 10%. When you enter the formula, you can either type 10% or you can type 0.1 – both methods will return the same result. To get the total value of the product, you would then need to add the Price + VAT together =C5+D5
How to calculate VAT in Excel - Basic Excel Tutorial
Feb 11, 2022 · Many different formulas can be used to calculate the VAT once you understand the basic principle. We are going to focus on; Method 1. The Formula that is Generic for VAT calculation in Excel is: VAT = Purchase Price * %VAT. And for the selling price the Generic Formula for Calculating is: Selling Price = Purchase + Taxes.
- Some results have been removed